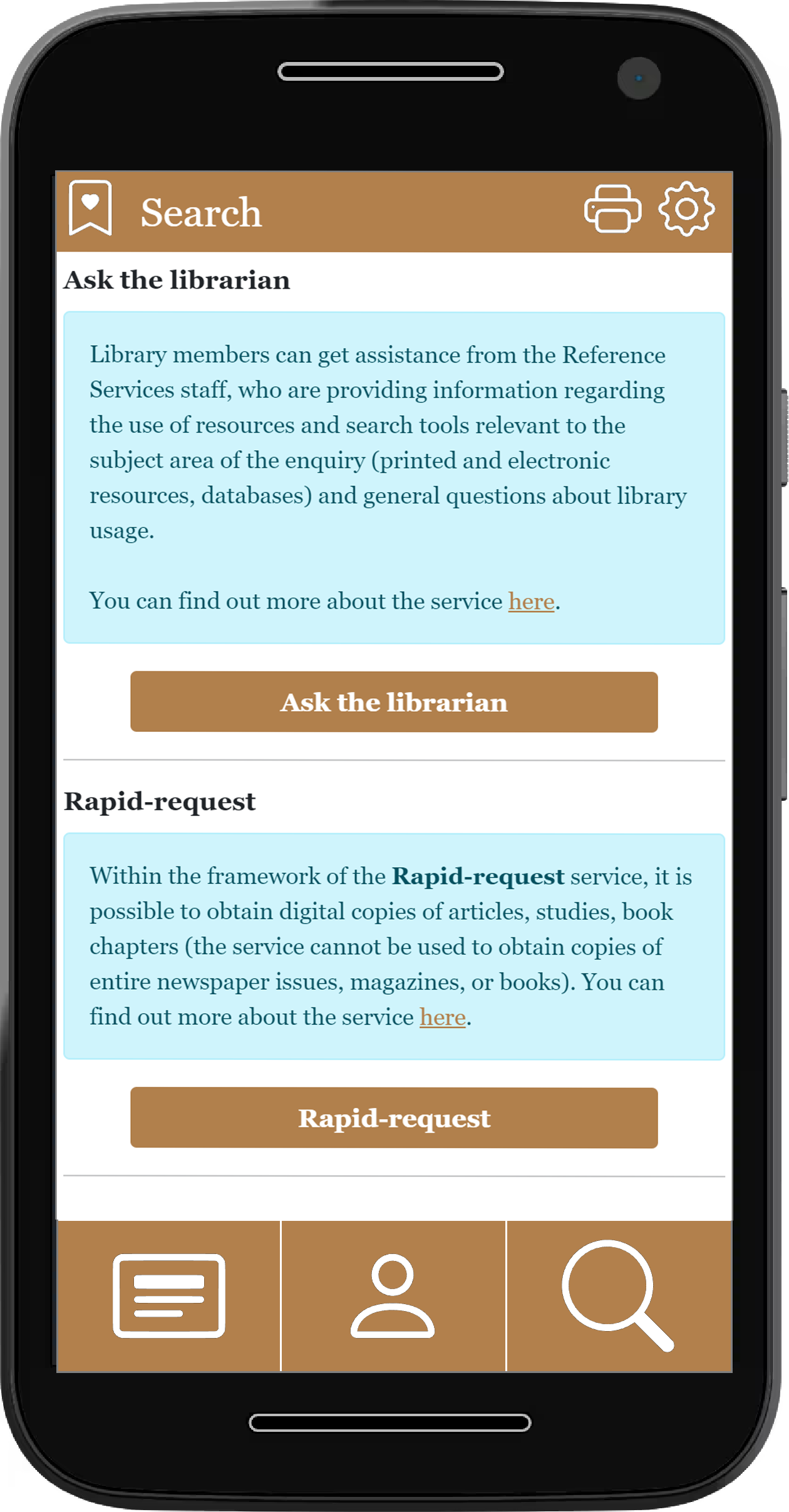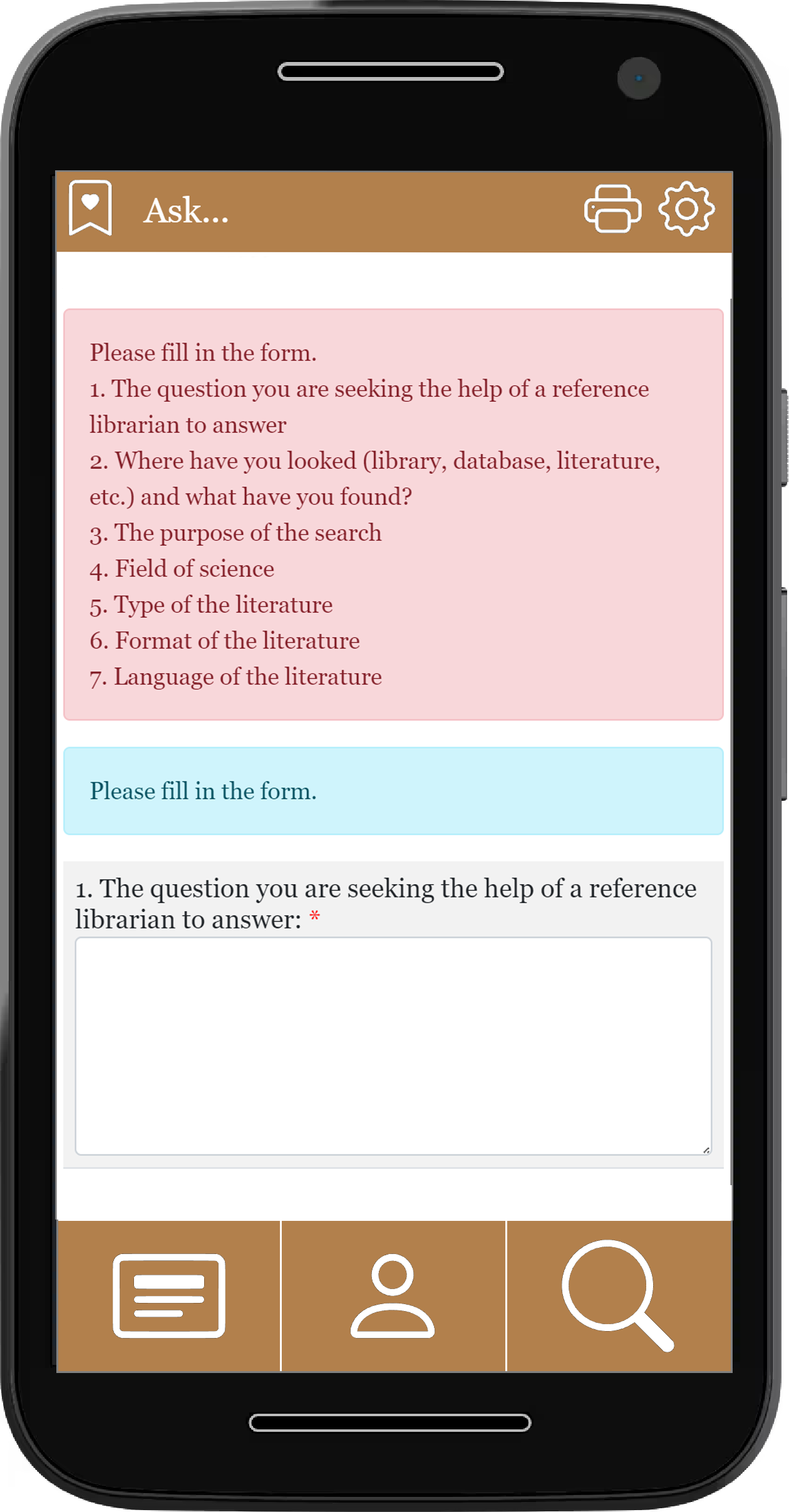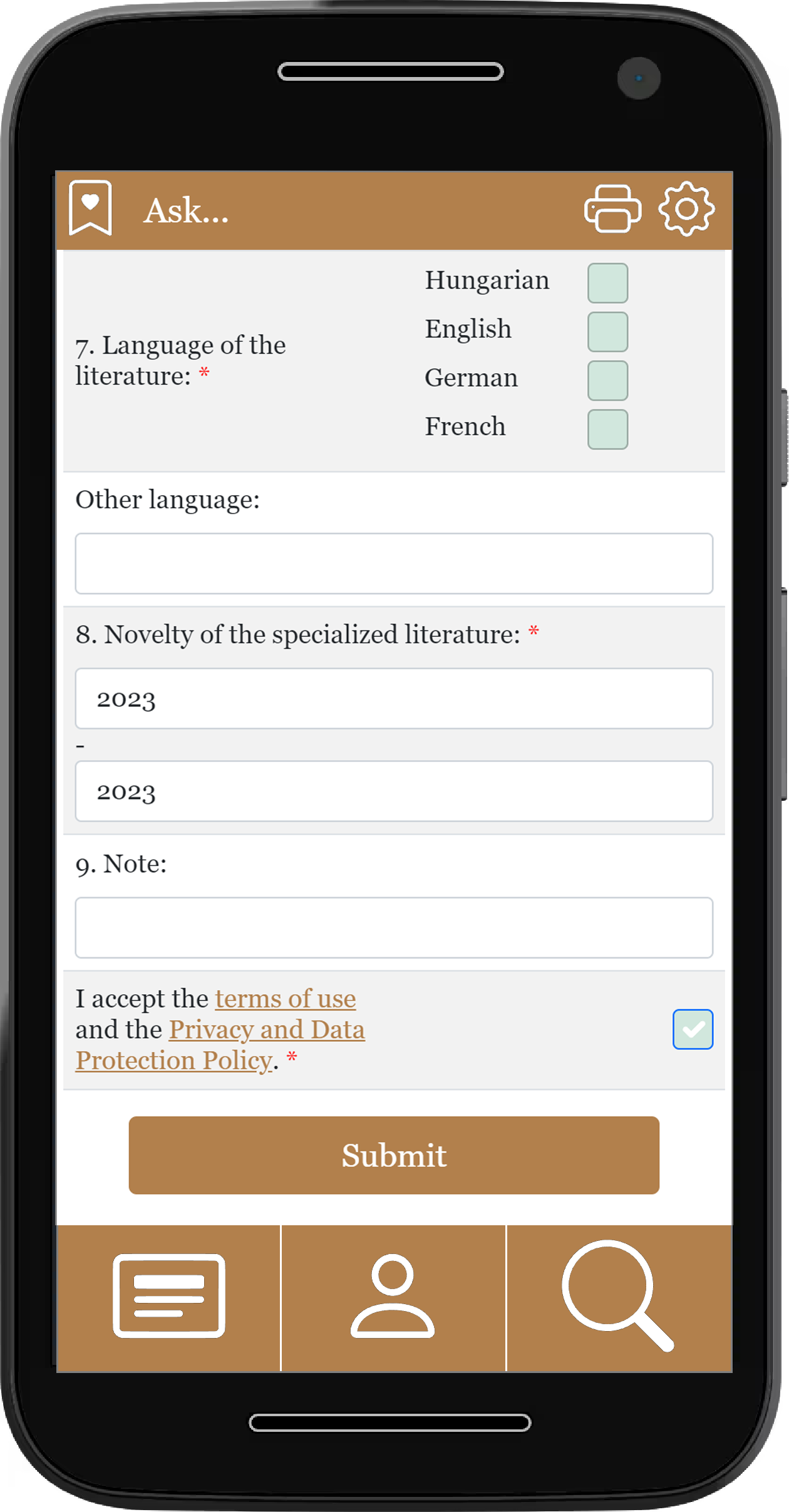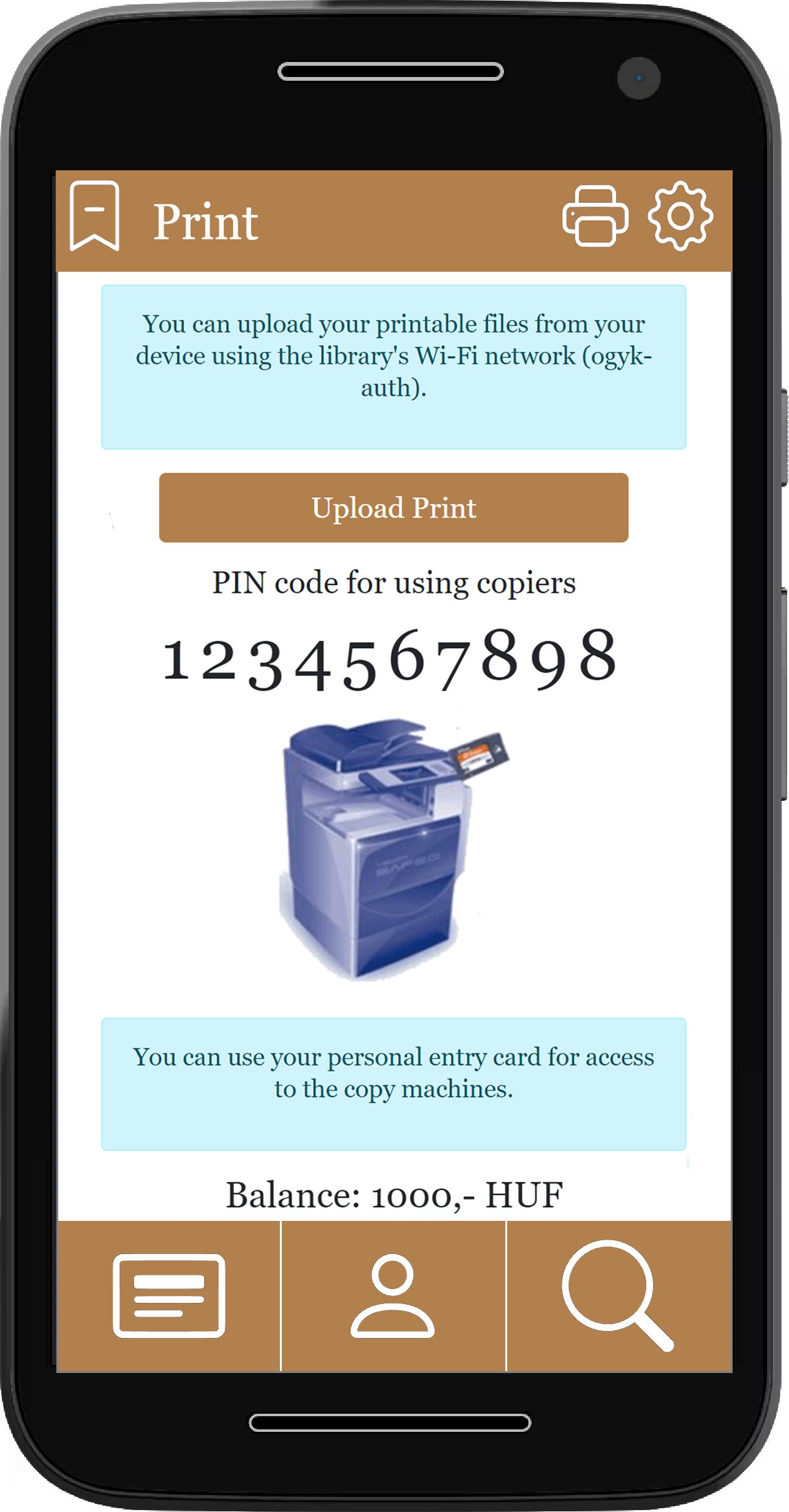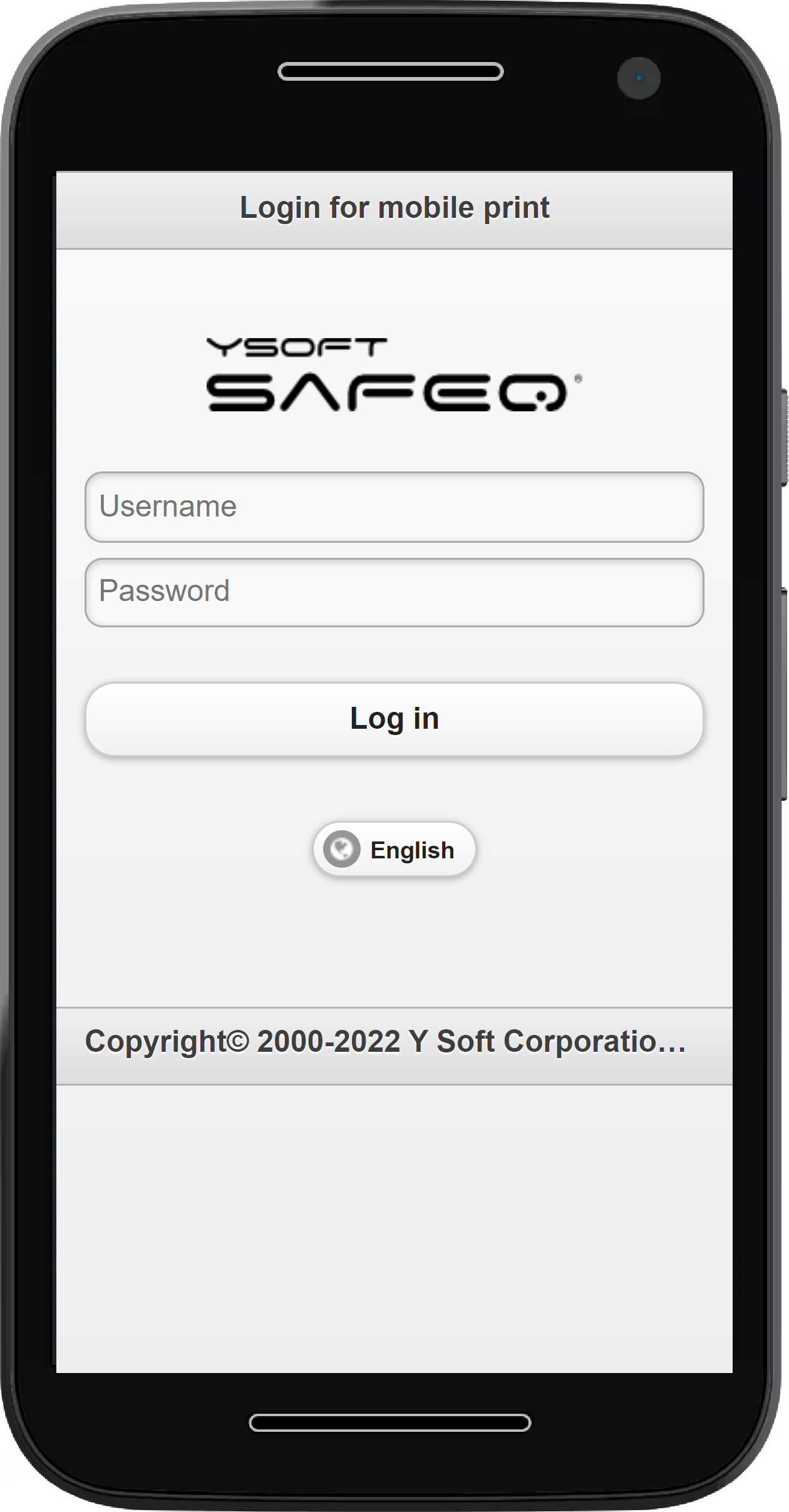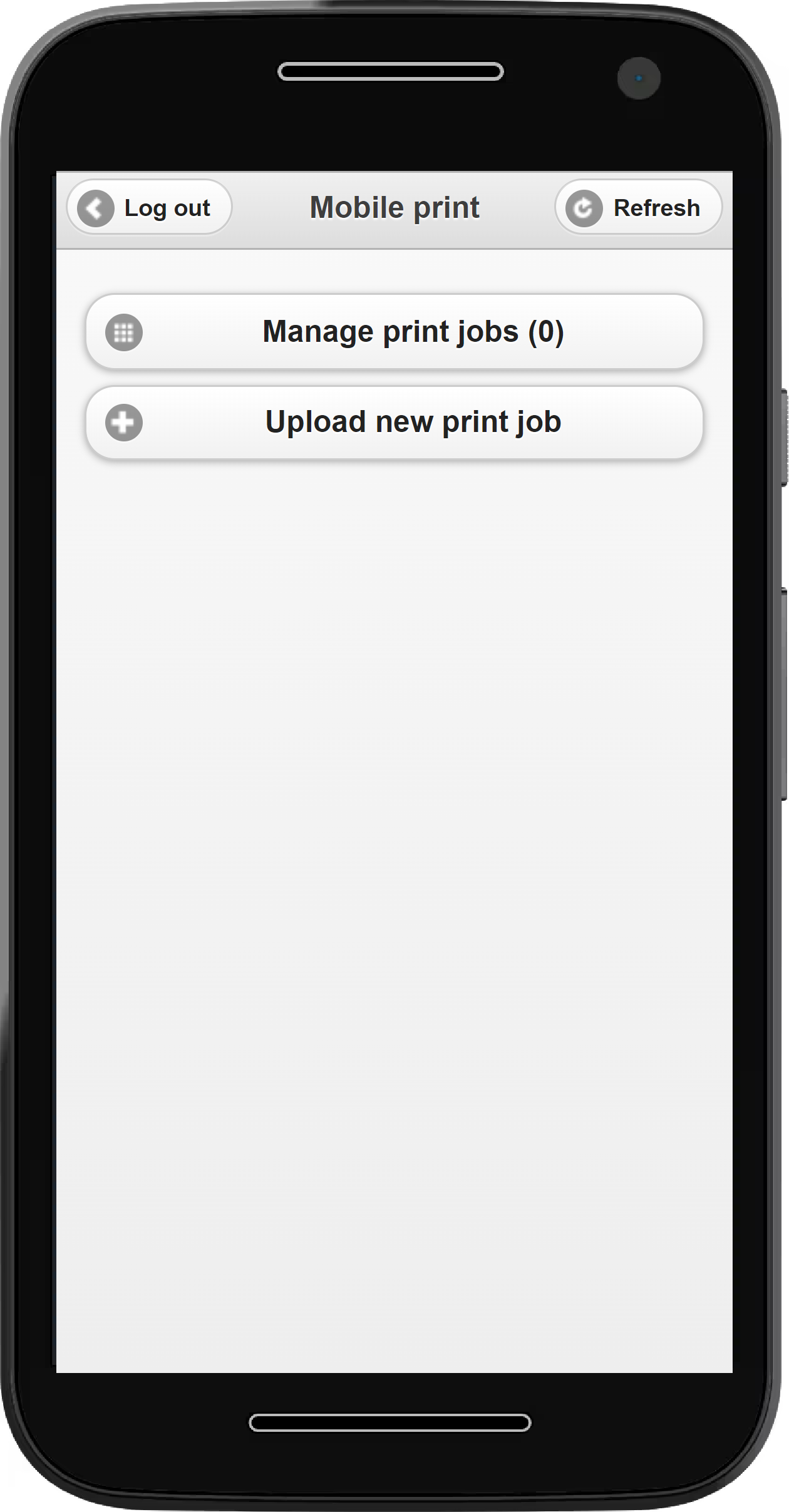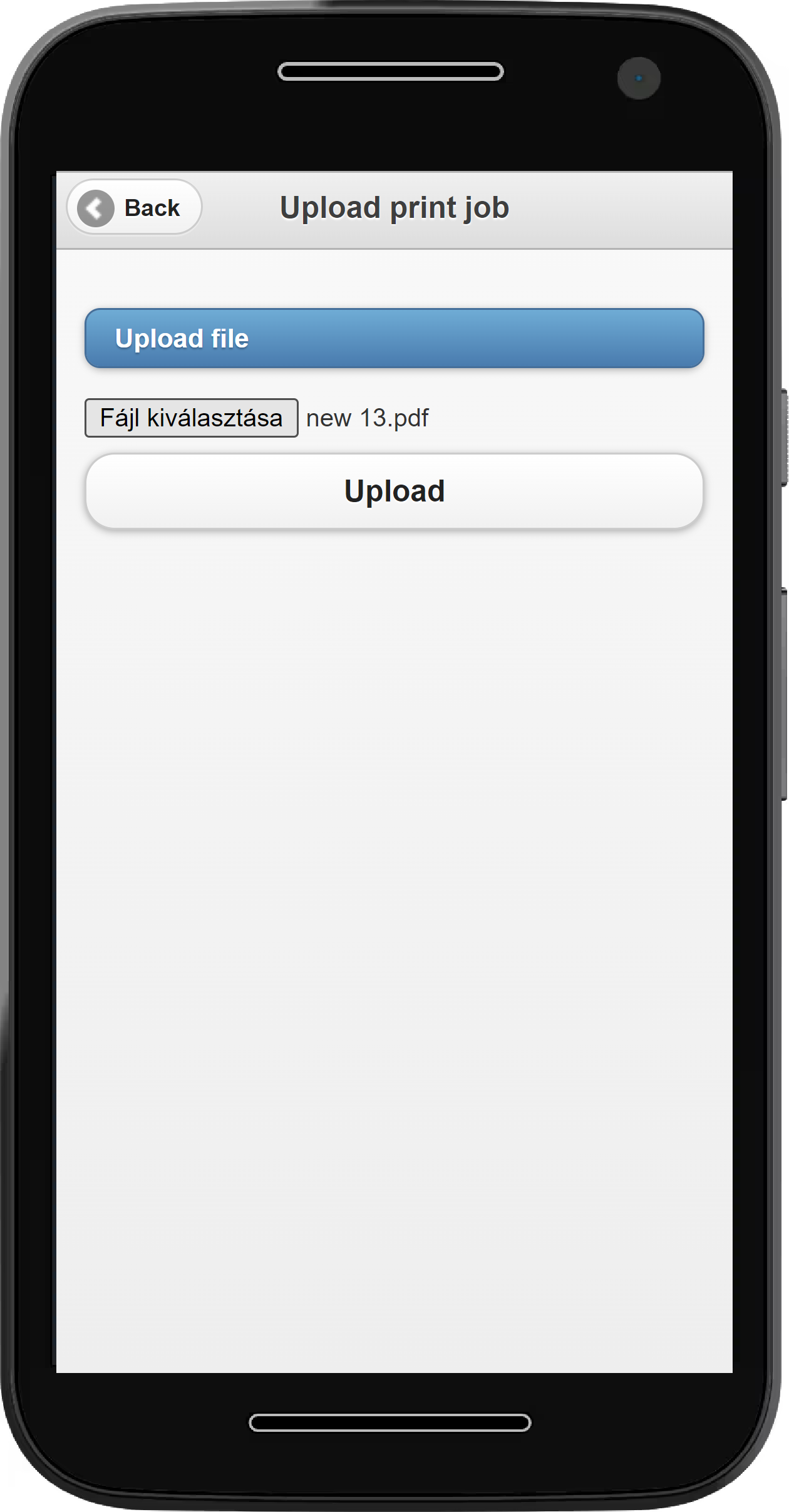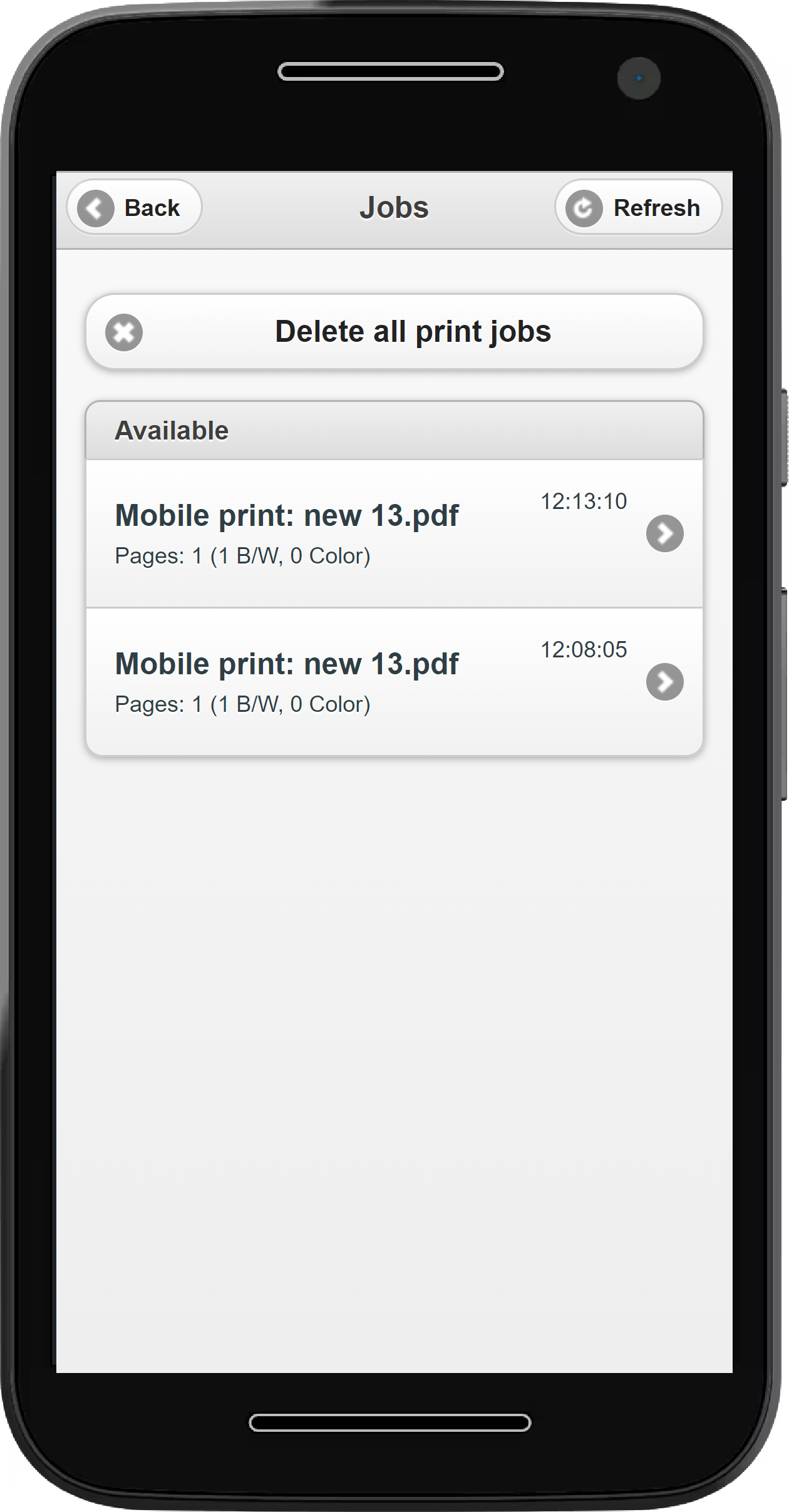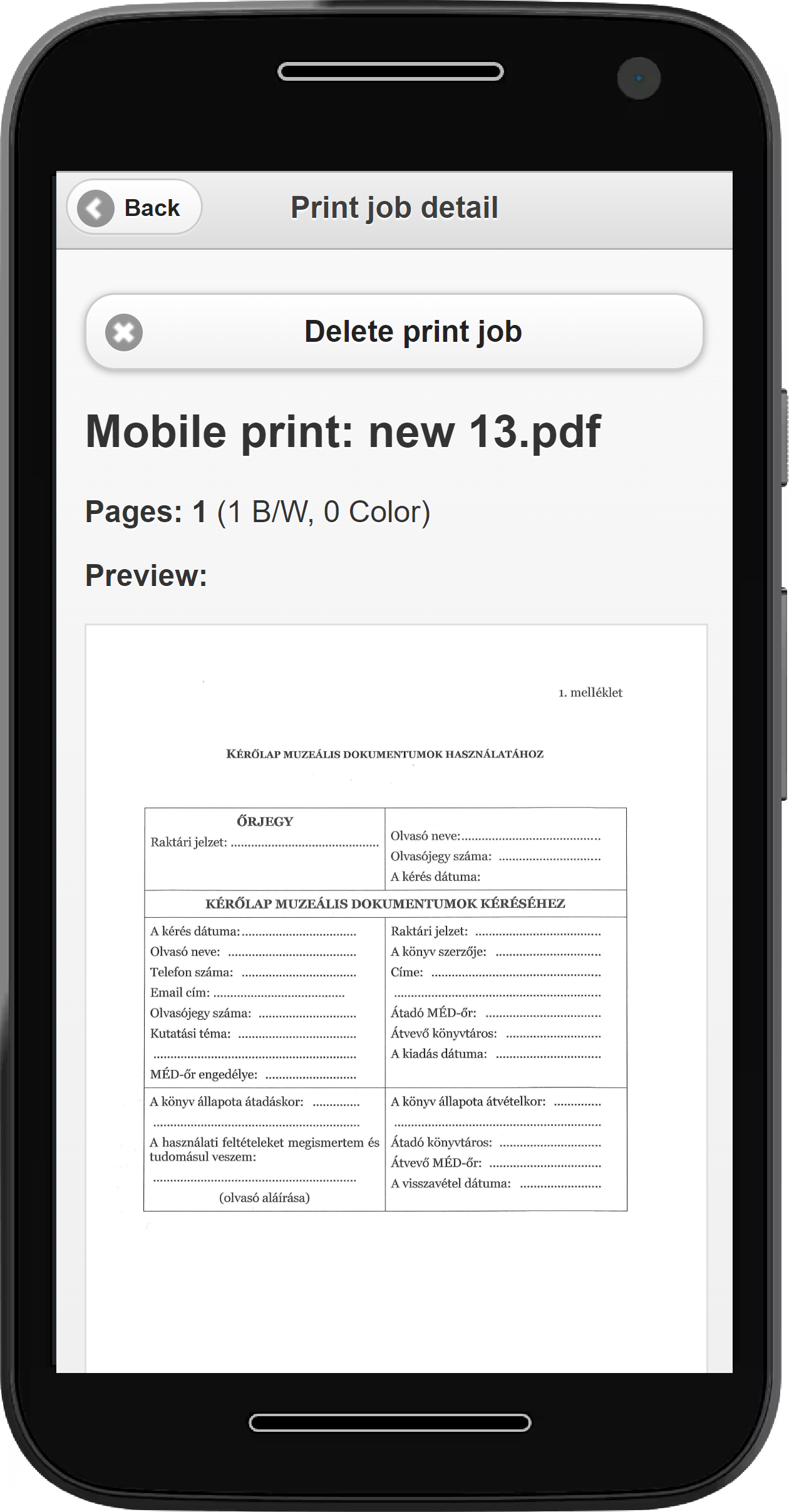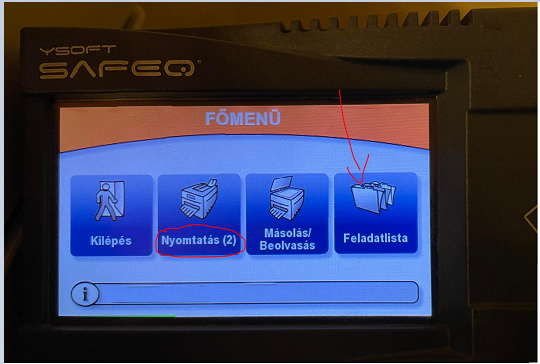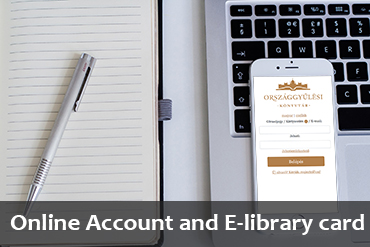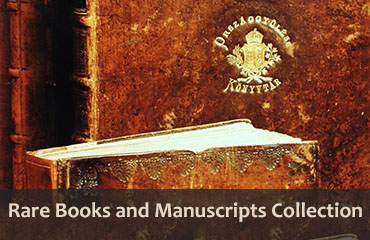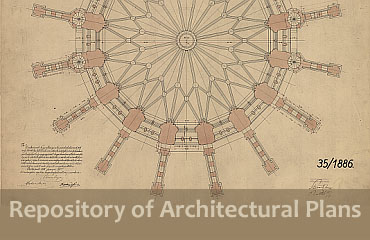Your online account of the Library of the Hungarian Parliament functions as an e-library card too. Its use requires a mobile device (laptop, mobile phone or tablet), internet connection and valid library membership. This service is linked with our integrated library system – from where it retrieves the necessary data for its operation – therefore, no additional registration is required. It is a web-based application that can be run in the user’s default browser on the two largest operating platforms (Android, iOS) without installing an additional application.
|
If you wish to open the log-in page, please go to https://login.ogyk.hu/. |
This URL can be saved in your bookmarks, and with only a few clicks you can create an icon on the home screen of your device to make future use easier.
Log-in
You have to provide two pieces of data to enter the application from the log-in page. The username can be your library card number or the e-mail address you provided during registration. If you do not remember your password, you can set up a new one using the ‘Forgot password’ function.
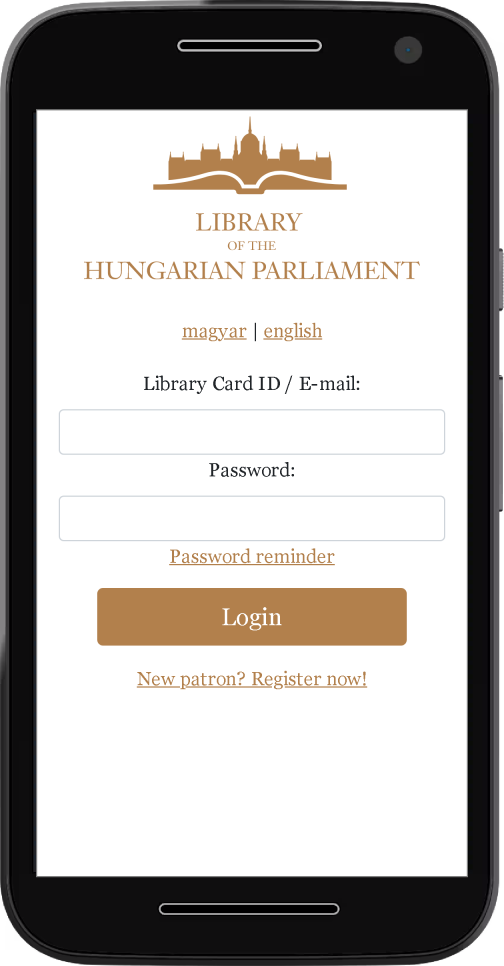
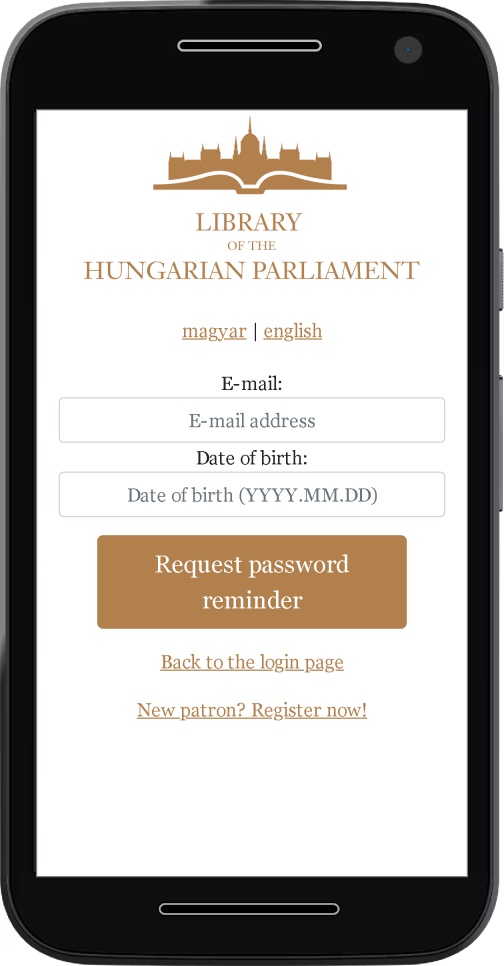
Uploading your photo
If you want to use your library card for easy and quick admission to the library and are already a registered member, we recommended that you upload an ID photo in your account. If you want to upload a new ID photo or replace a previously uploaded one, please click on the portrait area on the Library Card page.
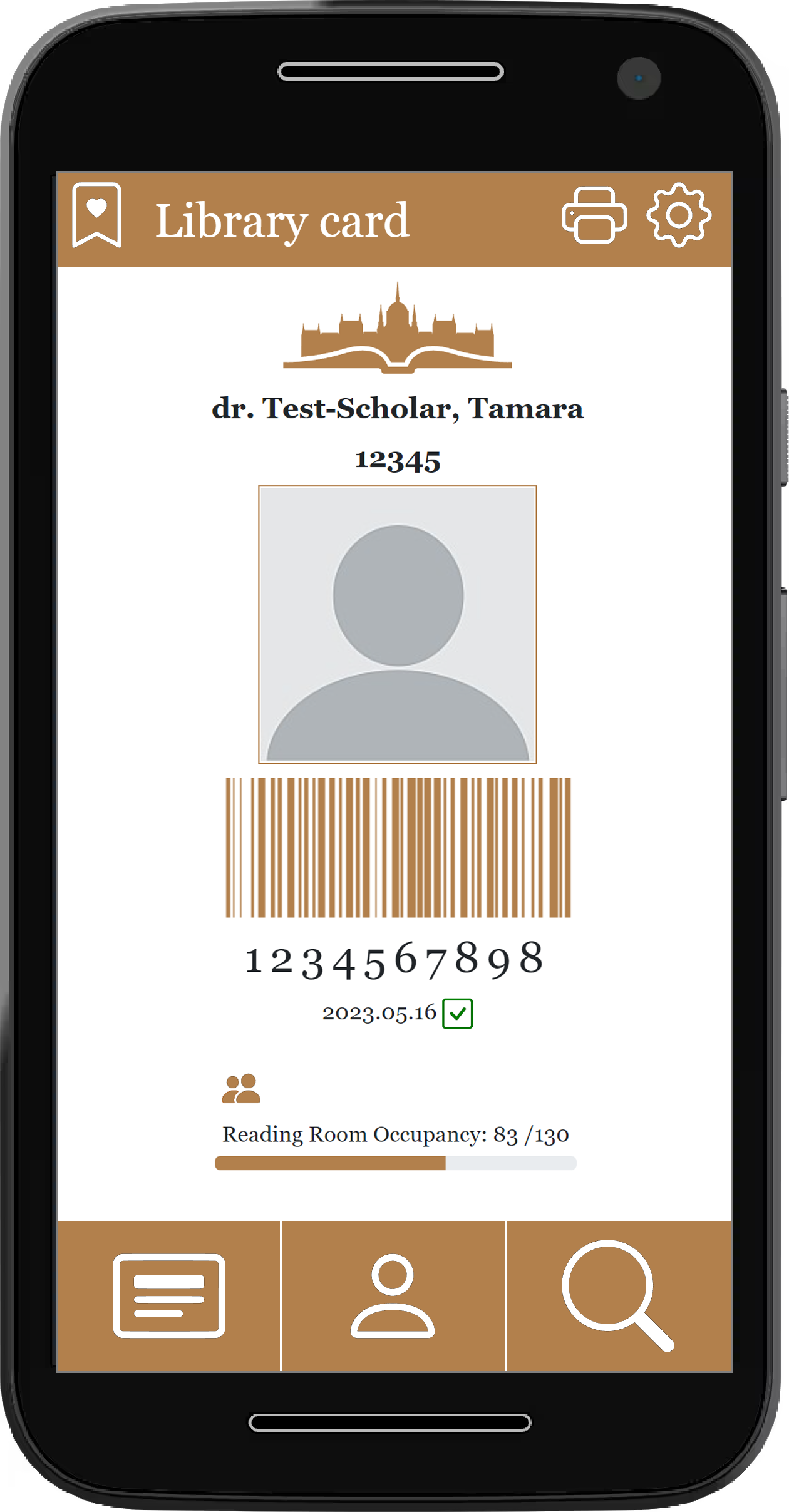
You can select the photo you want to upload by using the Browse button on the Photo page.
The photo should show your whole face from the front. It should be of good quality, i.e. a passport photo (please do not wear any headgear, nor include any other person in the photograph). The photo should have a minimum size of 640 x 480 px, which can be taken with any modern mobile phone. Please make sure that the size of the photograph does not exceed 1 megabyte. To protect our system, you can only initiate three uploads per day. If the photo you uploaded does not satisfy the above requirements, you will receive an error message after clicking on the Upload / Replace photo button.
If your upload is successful, you will automatically be taken to the main page of your account, called the Library Card page.
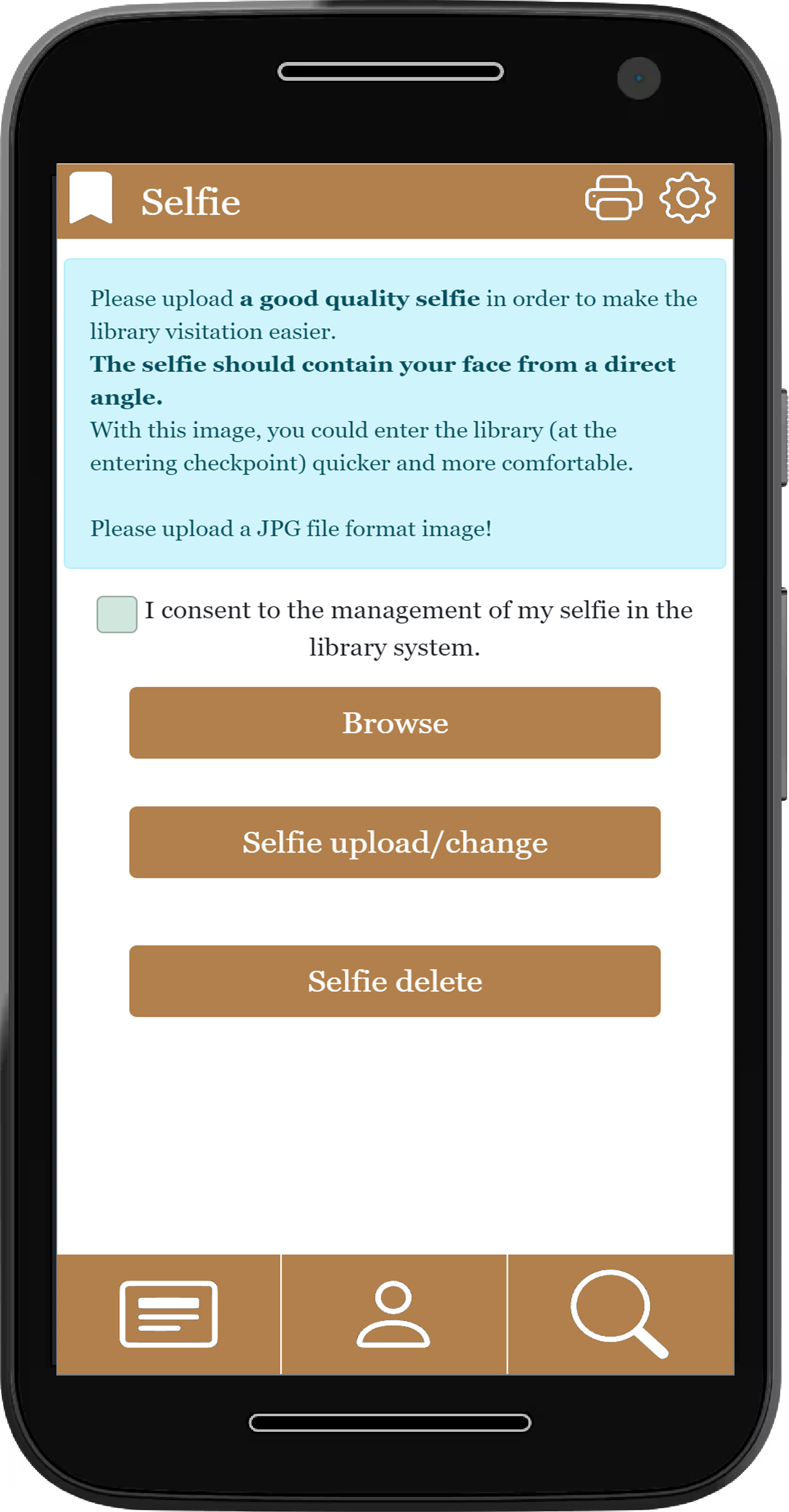
The uploaded photo is put on a waiting list for eight days, during which time you will have to have your photo approved by the librarian in person. This can be requested at the library’s registration desk. The librarian will check if the photo depicts you and satisfies the quality requirements. If the check and personal identification are in order, the librarian will approve your uploaded photo, and it will appear in the system. If you fail to have your uploaded photo approved within the eight days available to you, it will be deleted from the system.
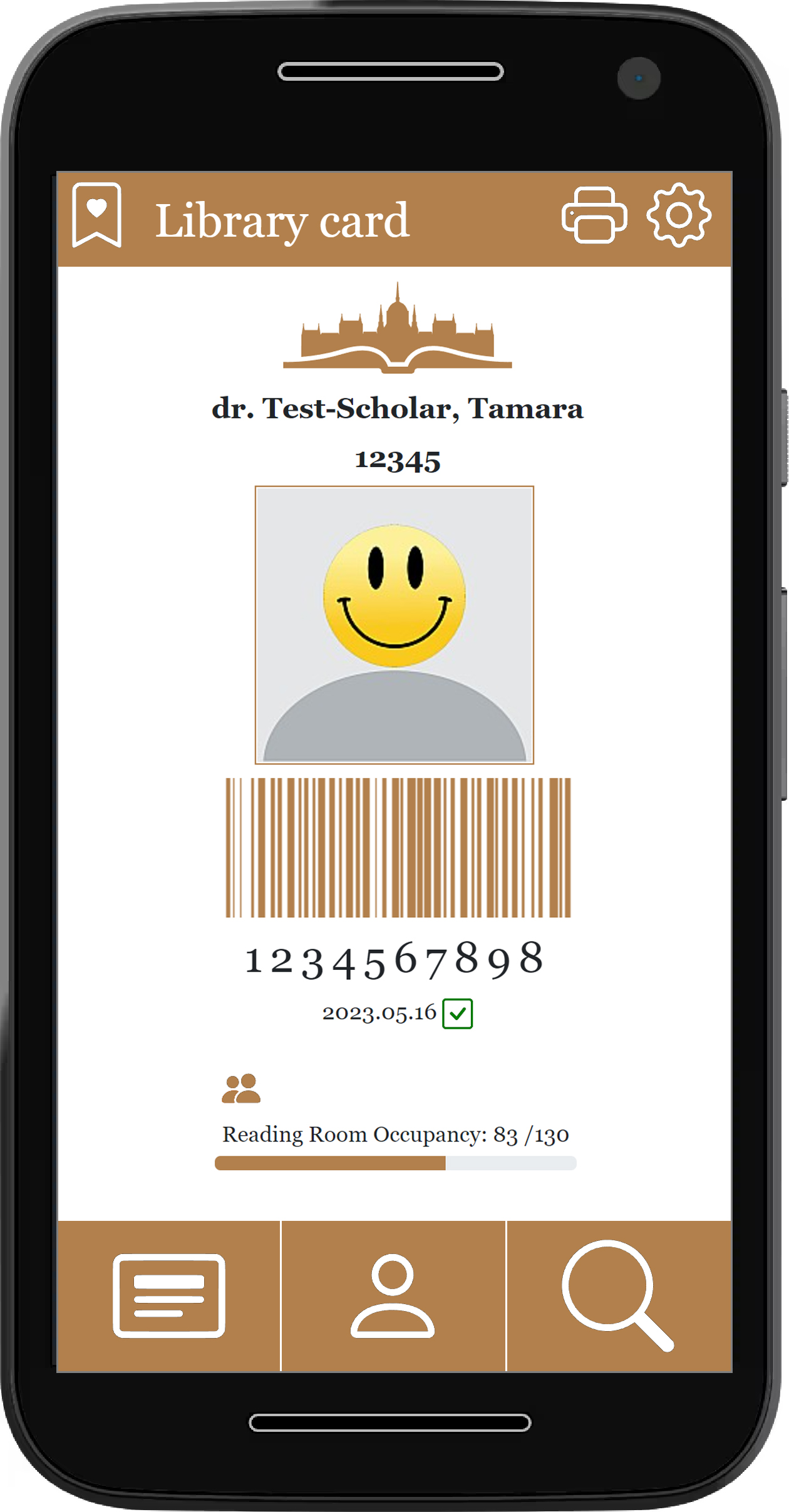
If you want your photo to appear on your account page, you need to give your consent to this during the upload process by ticking the relevant box before starting the actual upload.
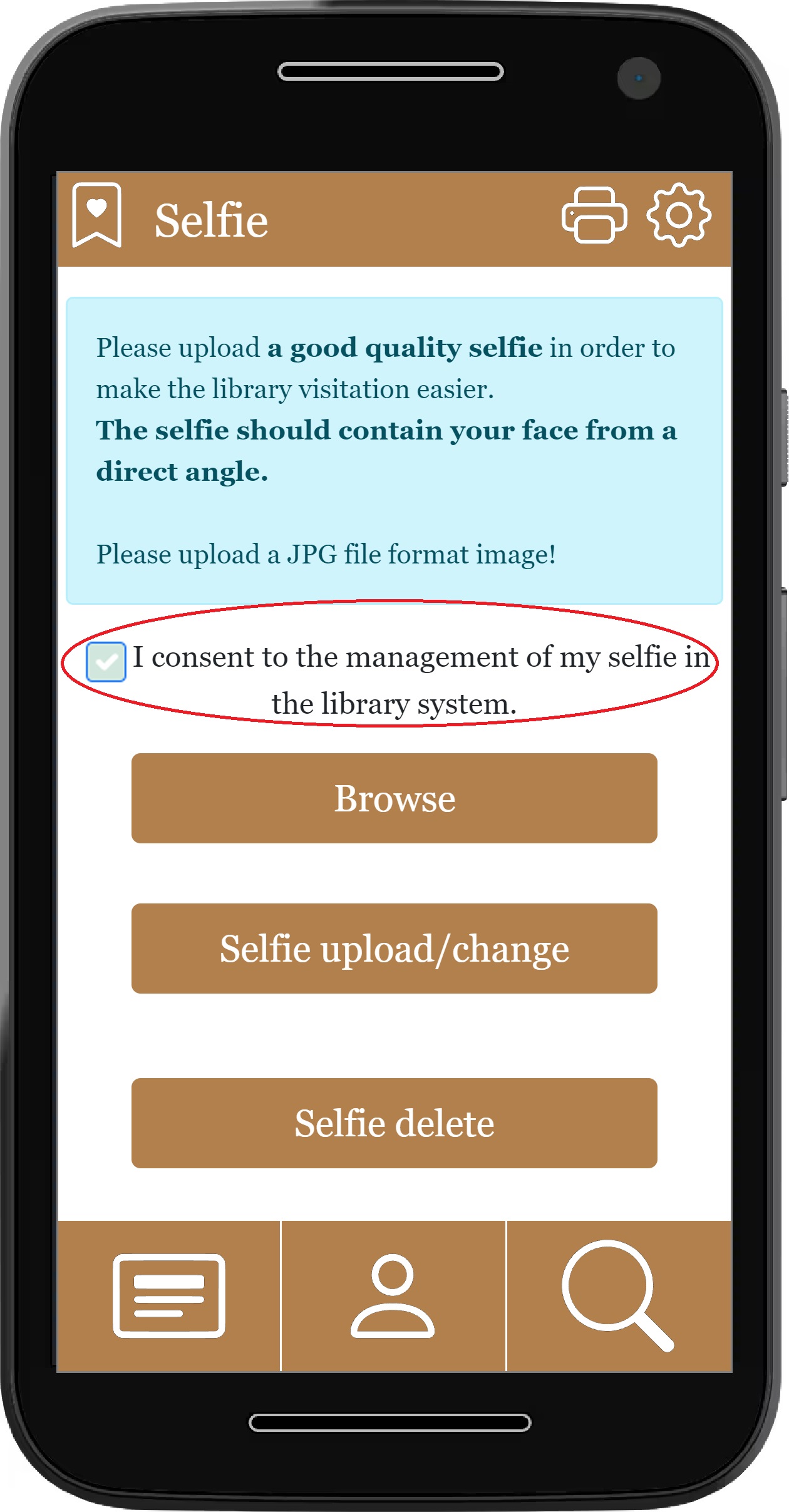
After a successful upload, the system automatically redirects the browser to the Library Card page, where you can see the photo you consented to being displayed.
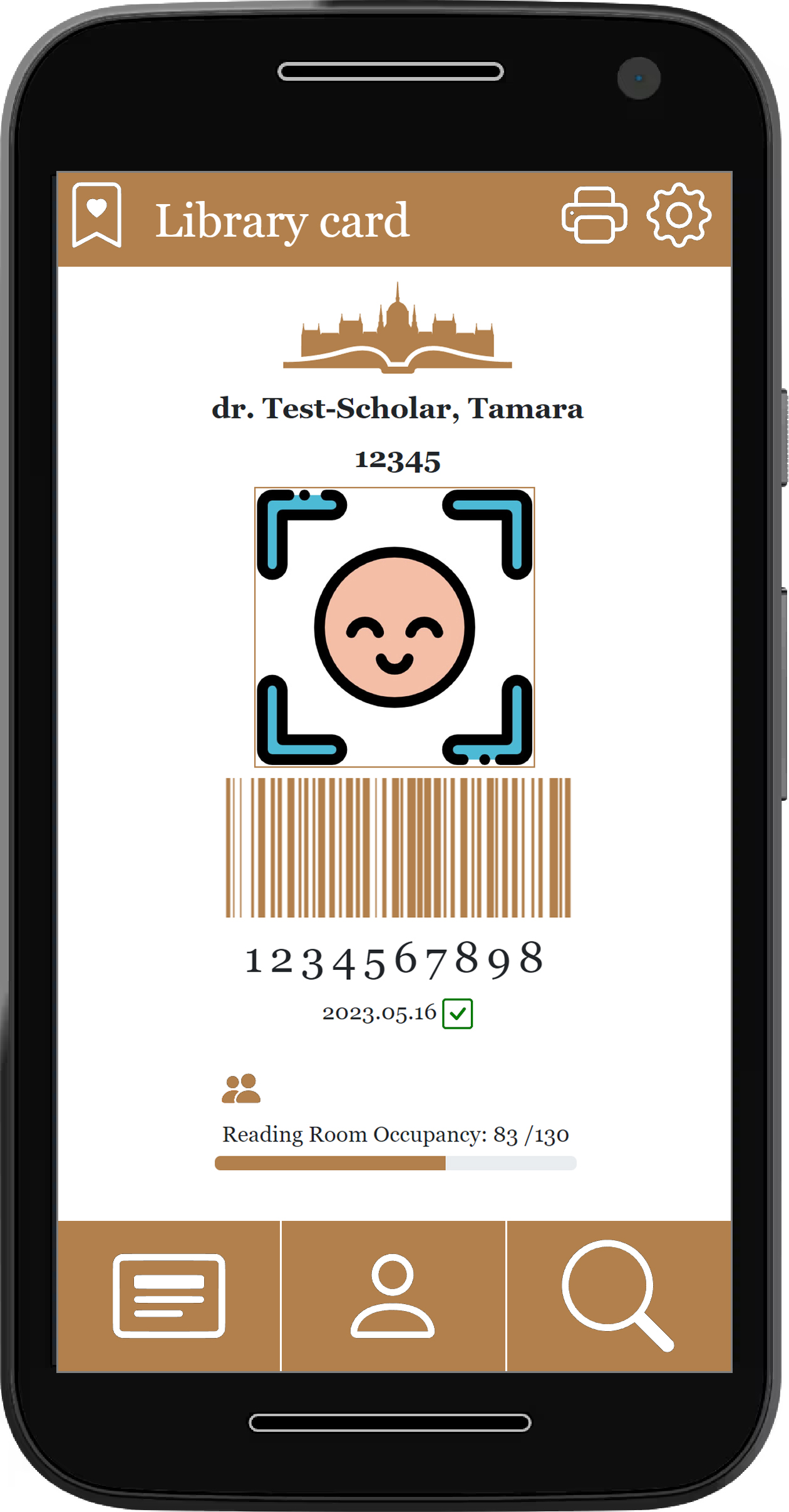
NOTE! Pursuant to a legal statute, the Office of the National Assembly is entitled to use your voluntarily uploaded photo and keep it on record. If you would like to have your photo recorded and displayed in the library’s readers’ database as well as in your online account, please indicate your consent during the upload process. Should you fail to do so, your photo will be automatically deleted from the e-library card after data synchronisation with the electronic entry system. You can delete your photo from your e-library card at any time as this will not affect its use by the electronic entry system.
Barcode
After logging in, you will see the welcome screen, which includes your library card/card number as well as a barcode. Tap this or click on it to open an animation, which will alternately show an enlarged image of your unique QR code and barcode. During entry, the Parliamentary Guard may ask you to present your QR code to check your data. Under the barcode, you can see the expiry of your library membership, your requests from warehouses, your loans, and the occupancy of the reading room.
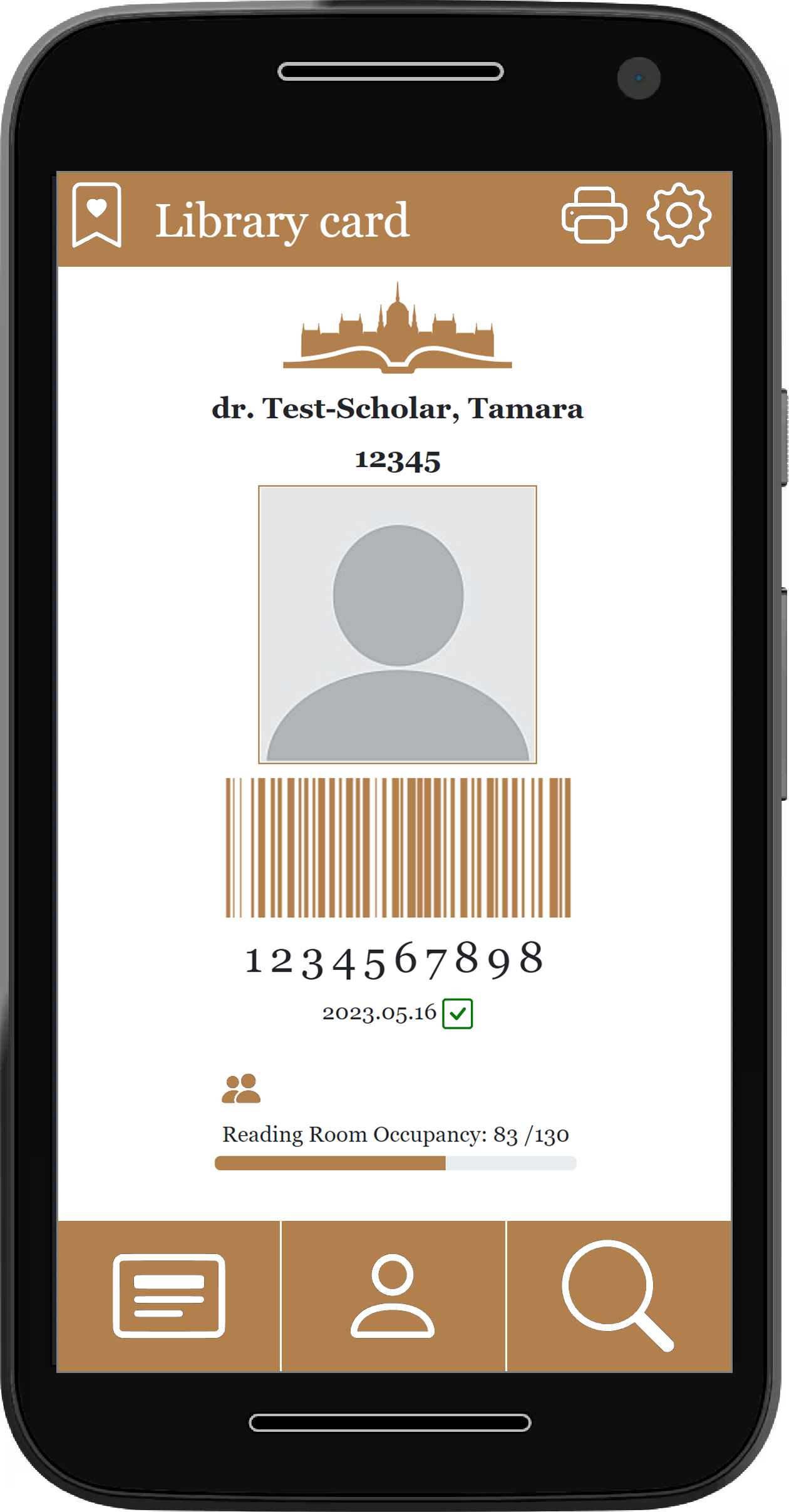
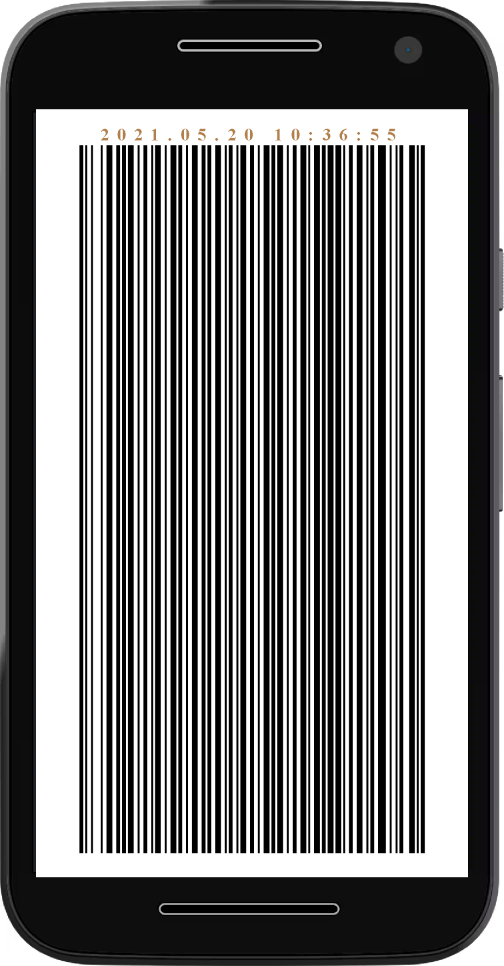
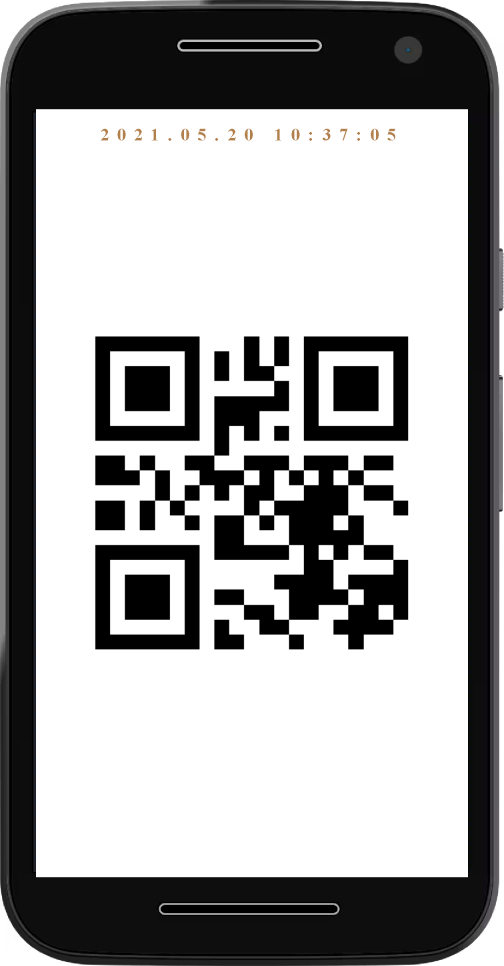
Reading room occupancy
On the main page of your E-card you can track the number of available seats in the reading rooms. During busy periods this feature helps you schedule your visit for a less busy hour and make sure you will be able to enter the library.Number of requests
By using the catalogue log-in feature, library items requested from the stacks could be checked. The requested items can be picked up at the library registration desk. Requests may also be launched via your online account's "Search" menu and on the E-card main page the number of requests could also be checked.Number of loans
Picked up requests are considered loans. The number of items on loan can be checked on the main page of the E-card, where they can be easily renewed, too.Number of Rapid-requests
The Rapid request service is available to our fee-paying (either full or reduced price) library patrons, Members of Parliament and office staff. There can be simultaneously 5 active requests on a patron's account.
Account and renew
In the “Account Information” section you can access all your personal data. You might check the expiry date of your membership and you are free to renew your card if necessary (click on the icon).
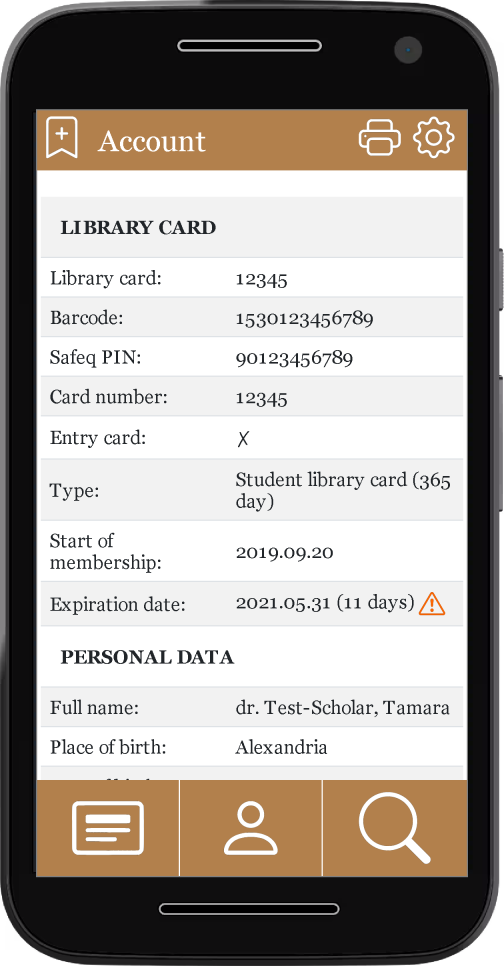
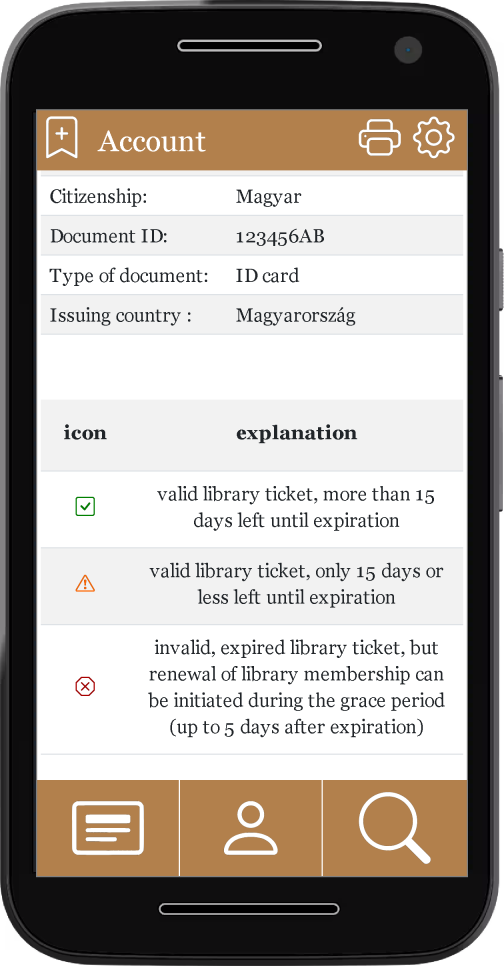
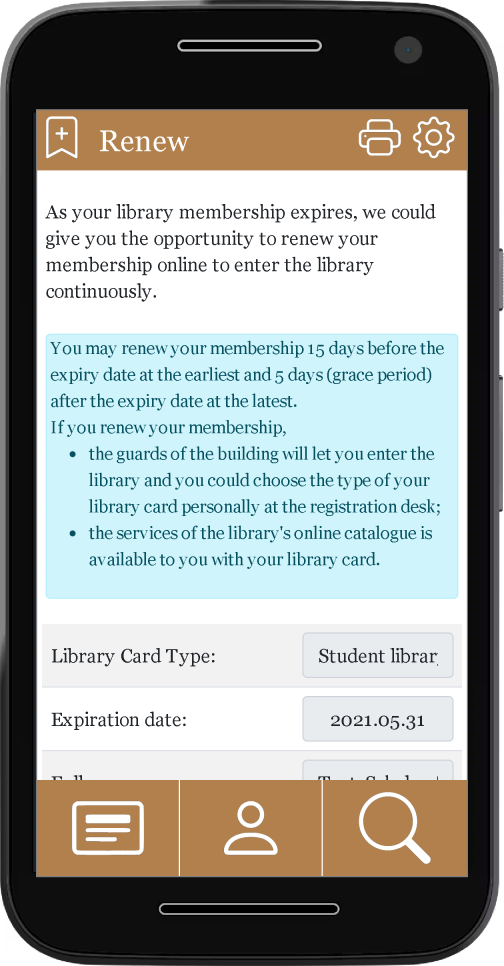
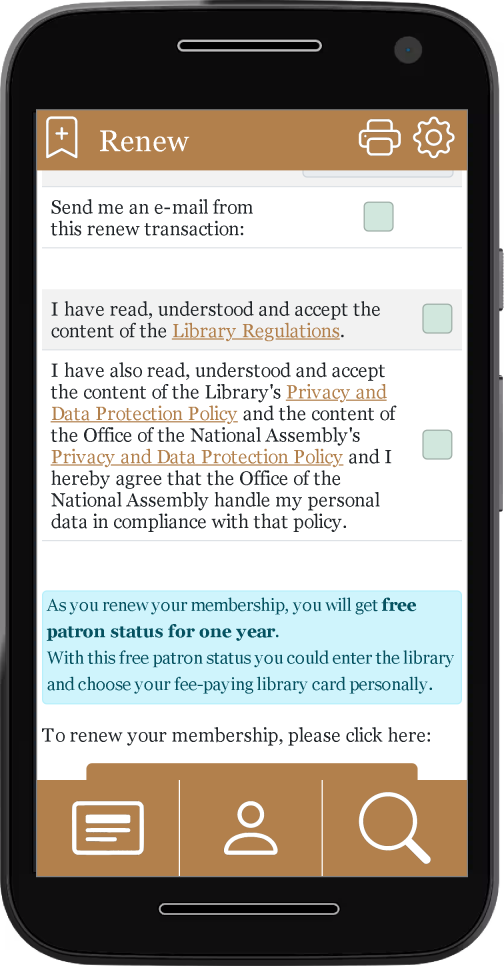
Room reservation
The consultation room can be booked on the Reservation page. It can be booked for group study and projects for a minimum of three and a maximum of ten registered library members holding a full- or reduced-price library card. The room can be booked one week prior to the planned use at the earliest. It can be reserved for a maximum of two hours a day and a maximum of four hours a week. You can cancel a reservation if you no longer need it; please do so to allow others to use the room. No additional fee is charged for the consultation room but the rules and regulations pertaining to library use must be observed here too.
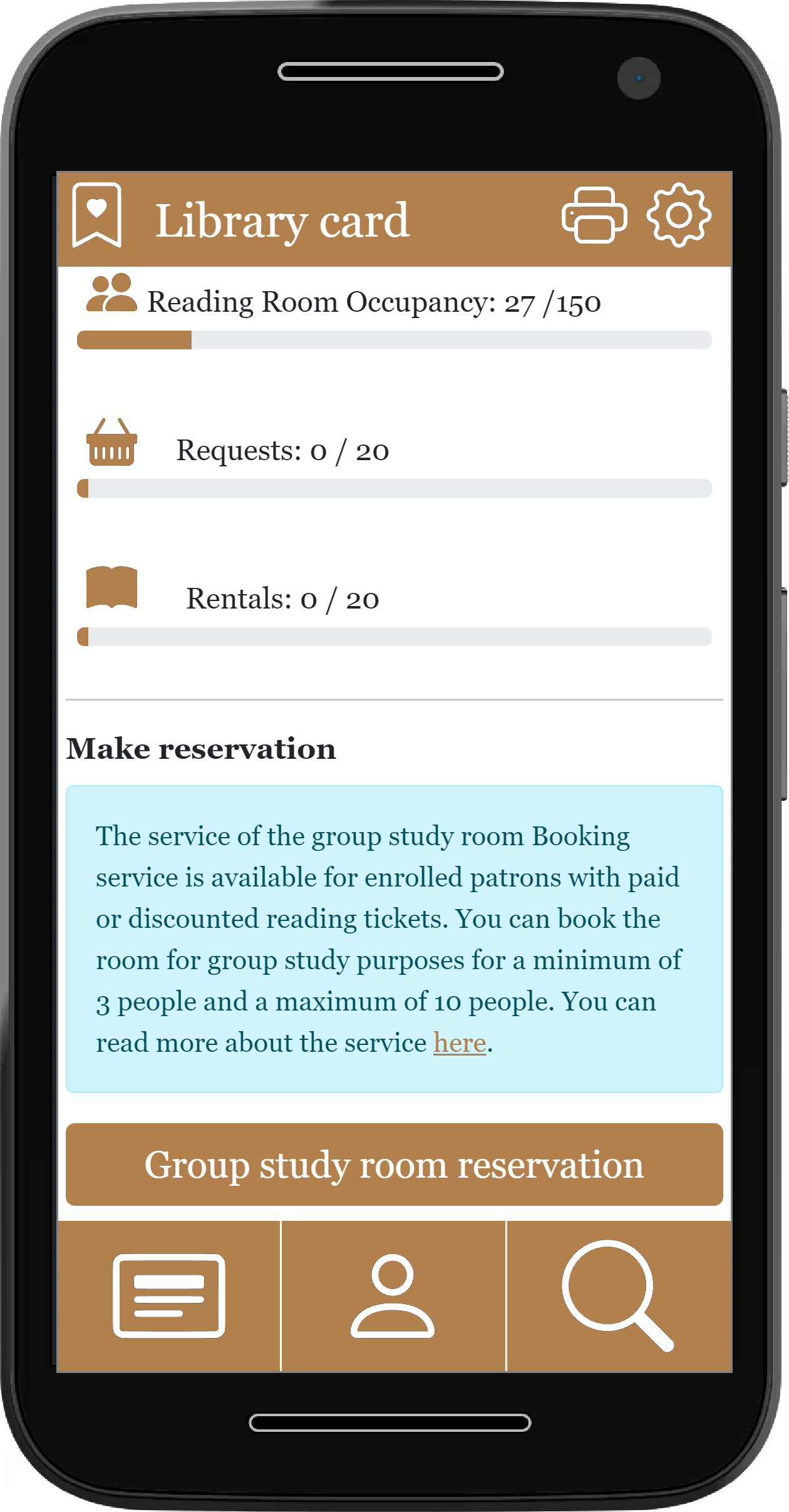
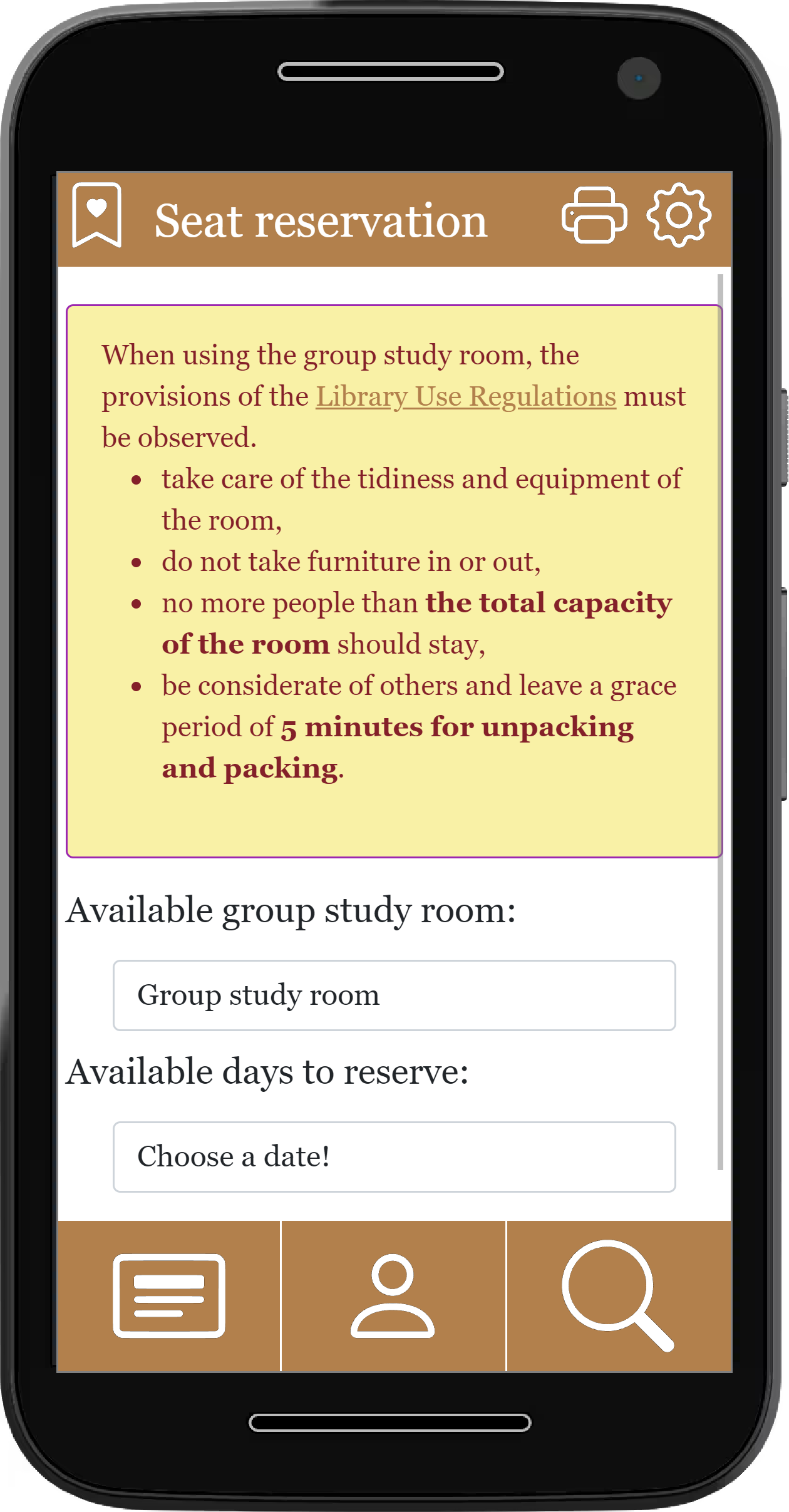
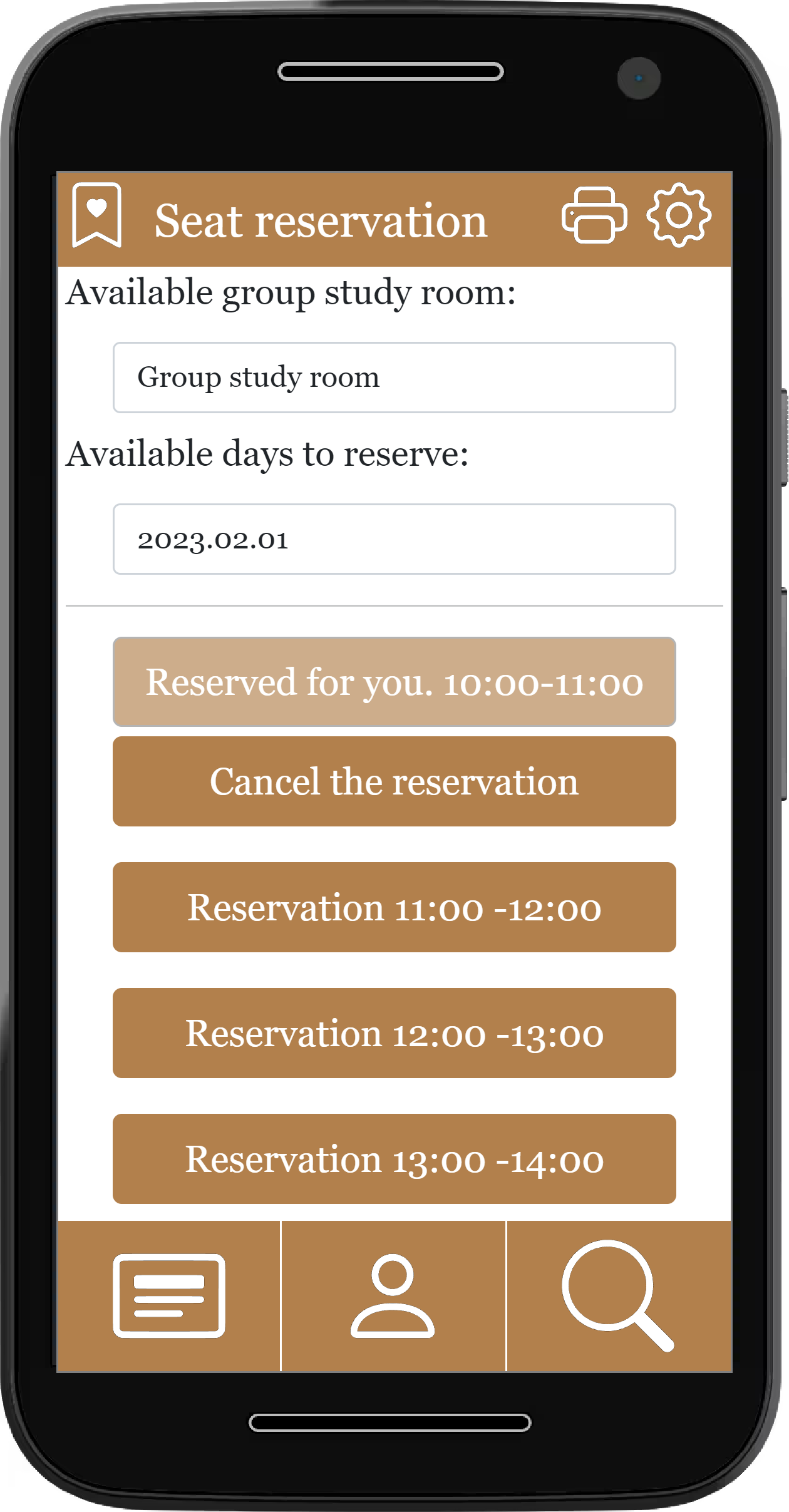
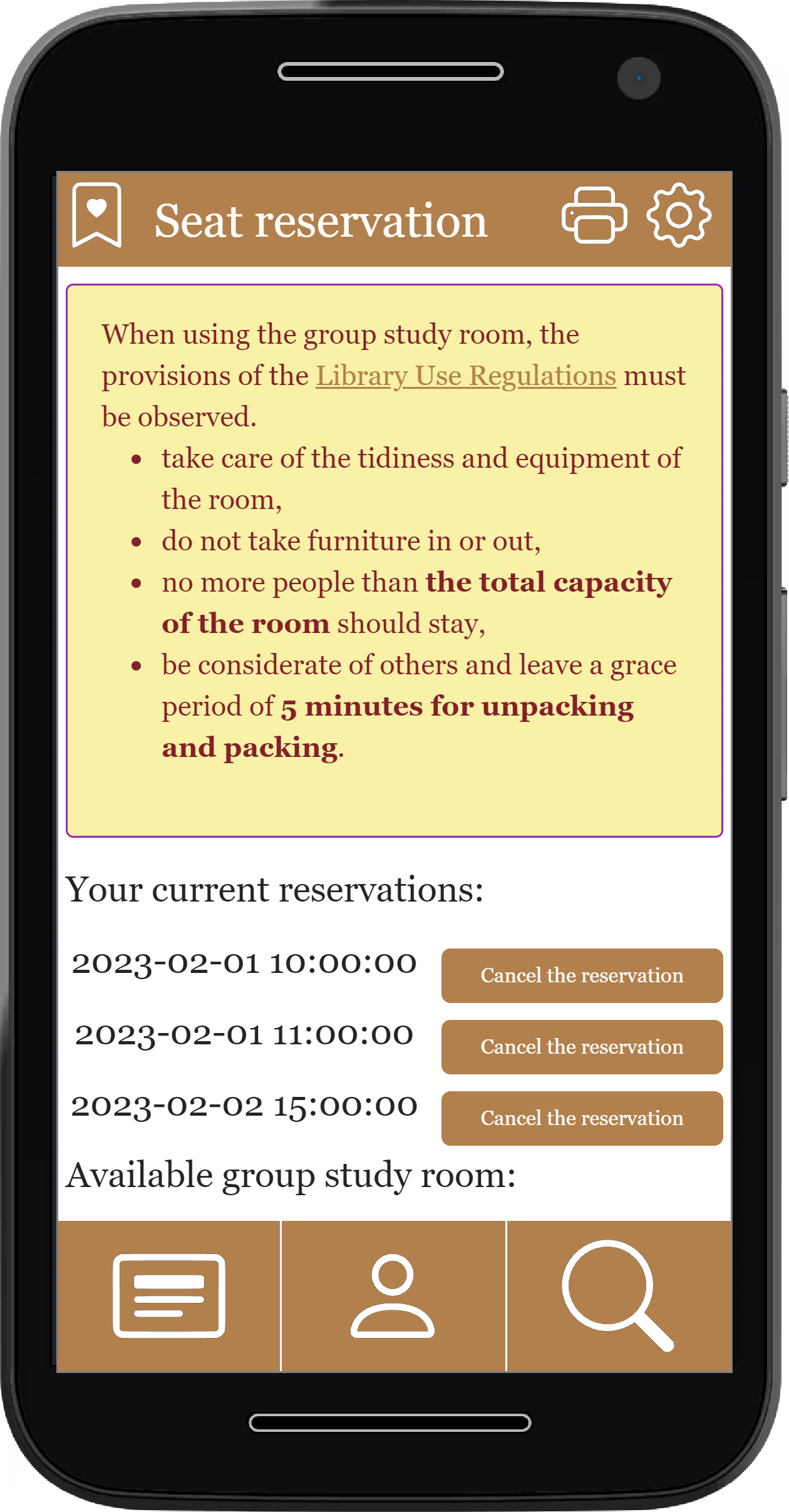
Search
The use of the library obviously includes searching the catalogue. The search results open in a new window on the catalogue’s interface. The Search page has a drop-down list, where you can access all the online databases the library subscribed to. You can also find a button that redirects you to the Electronic Resources page with the online databases the library subscribed to. Some of these can be accessed remotely; the link with a syllabus can also be found on this page.
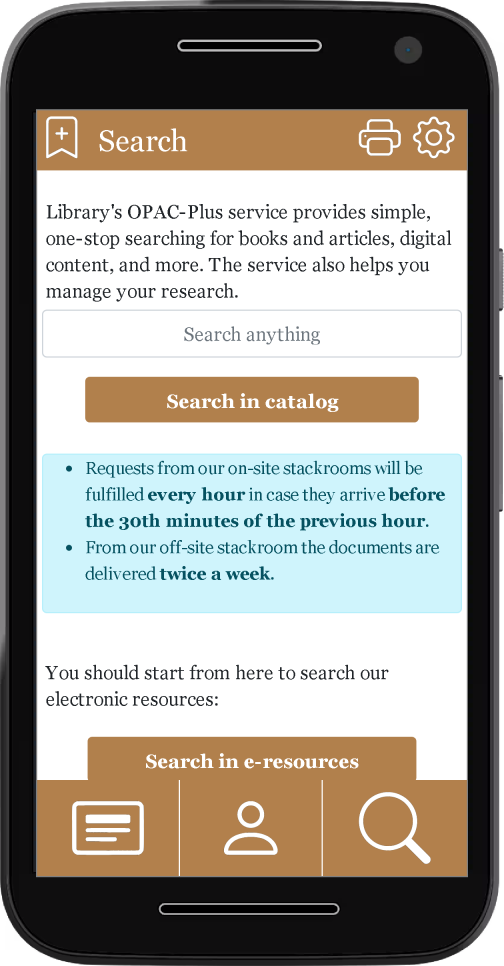
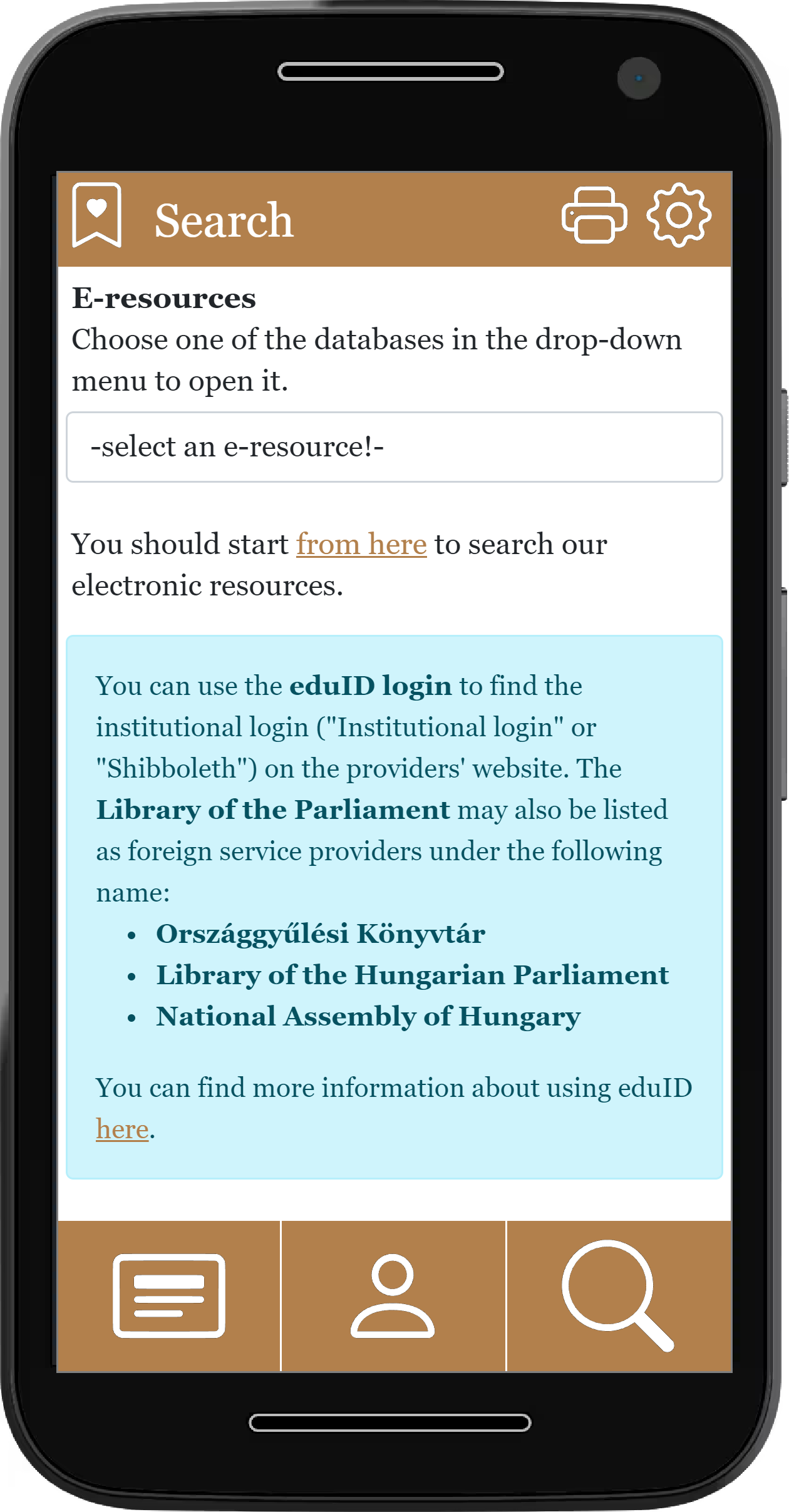
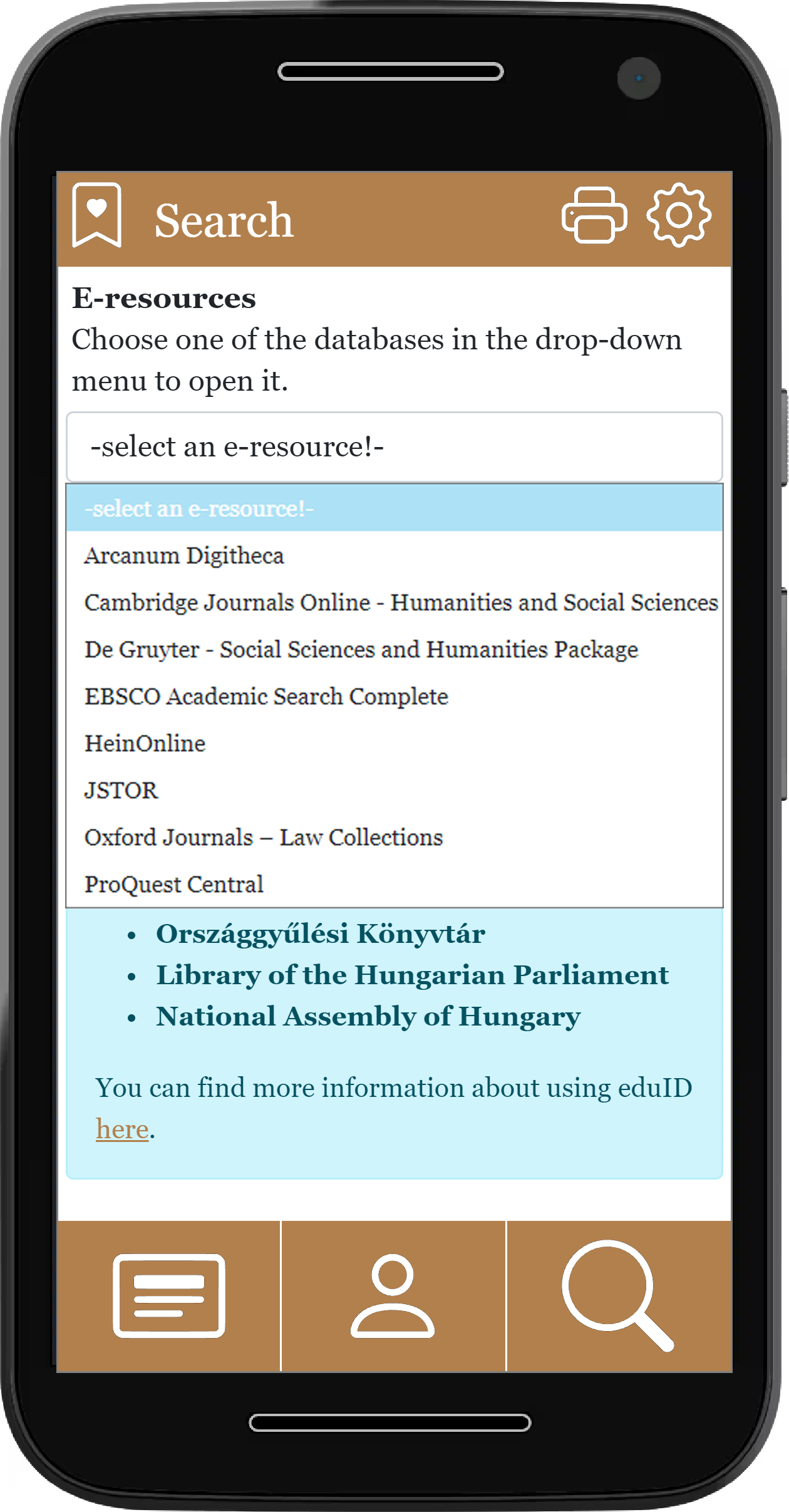
Rapid request
For documents that have no library copies and/or the full text of which cannot be accessed from online sources, our library offers a special service, called rapid request. This service allows you to request digital copies of articles, studies as well as chapters and parts of books (but not complete newspapers, periodicals and books). The rapid request service is available to those holding a full-/reduced-price library card and to parliament staff. One user can have a maximum of five active rapid requests at a time.
This service is not available to those holding a free library card (registered with a visitor card or a guest card).
If you are entitled to use this service, you can make a rapid request by filling in the relevant form in your library account.
You will need the permalink of the requested item, which you can find in our catalogue. You can send the permalink by simply clicking on the RAPID button in the “Send to” section of the detailed view of the requested item:
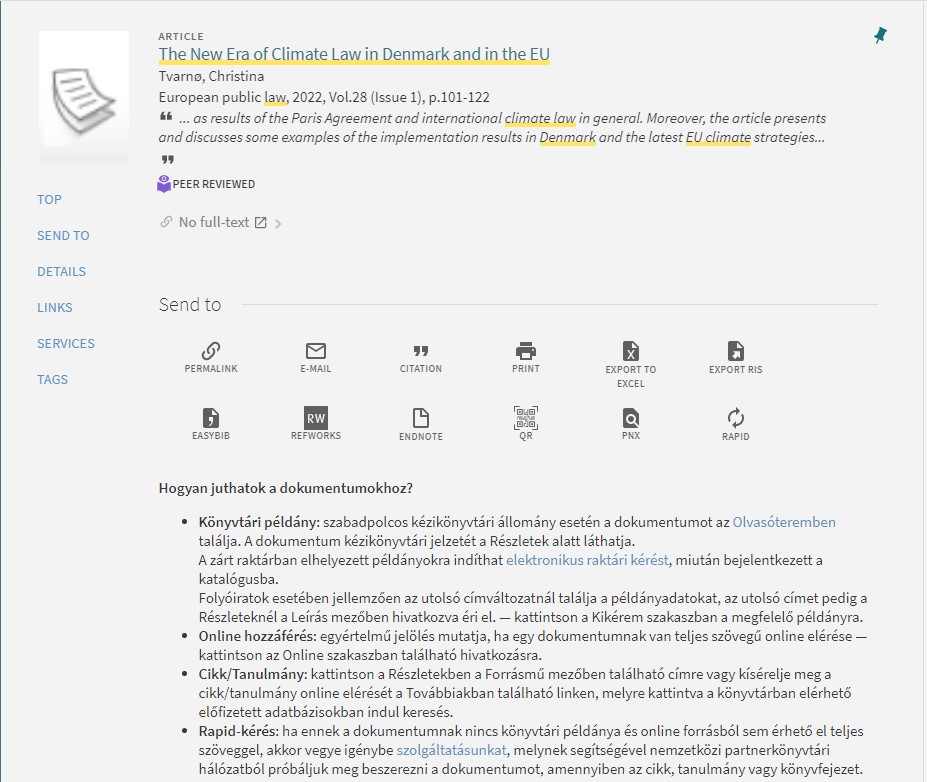
The form of the rapid request will appear in a new window in your account (https://login.ogyk.hu). The example you can see shows a user who is already logged in.
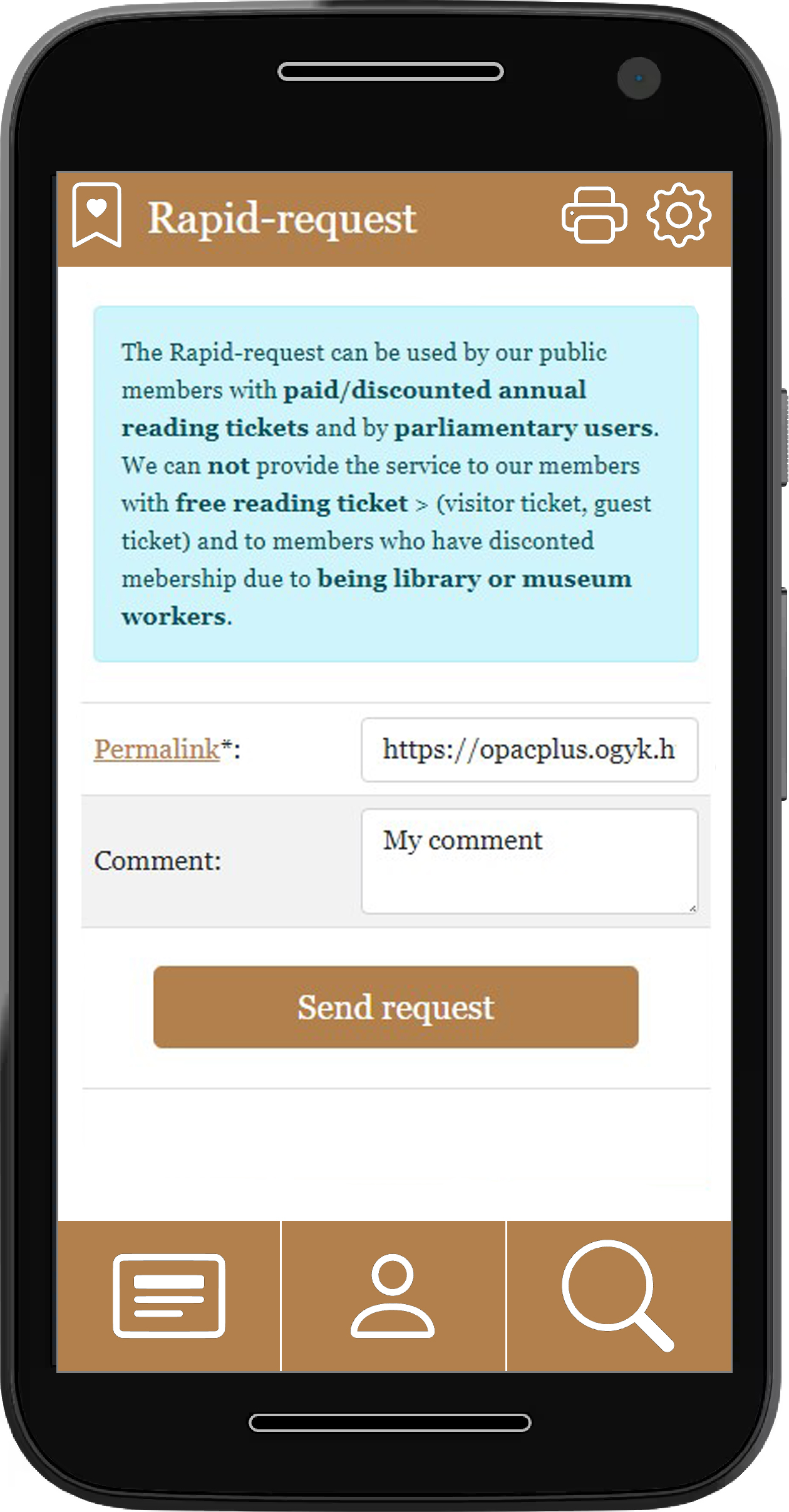
The requested item’s permalink appears on the Rapid request page, in the Permalink field of the request form. If necessary, you can add comments to your request, and then send it by clicking the RAPID button.
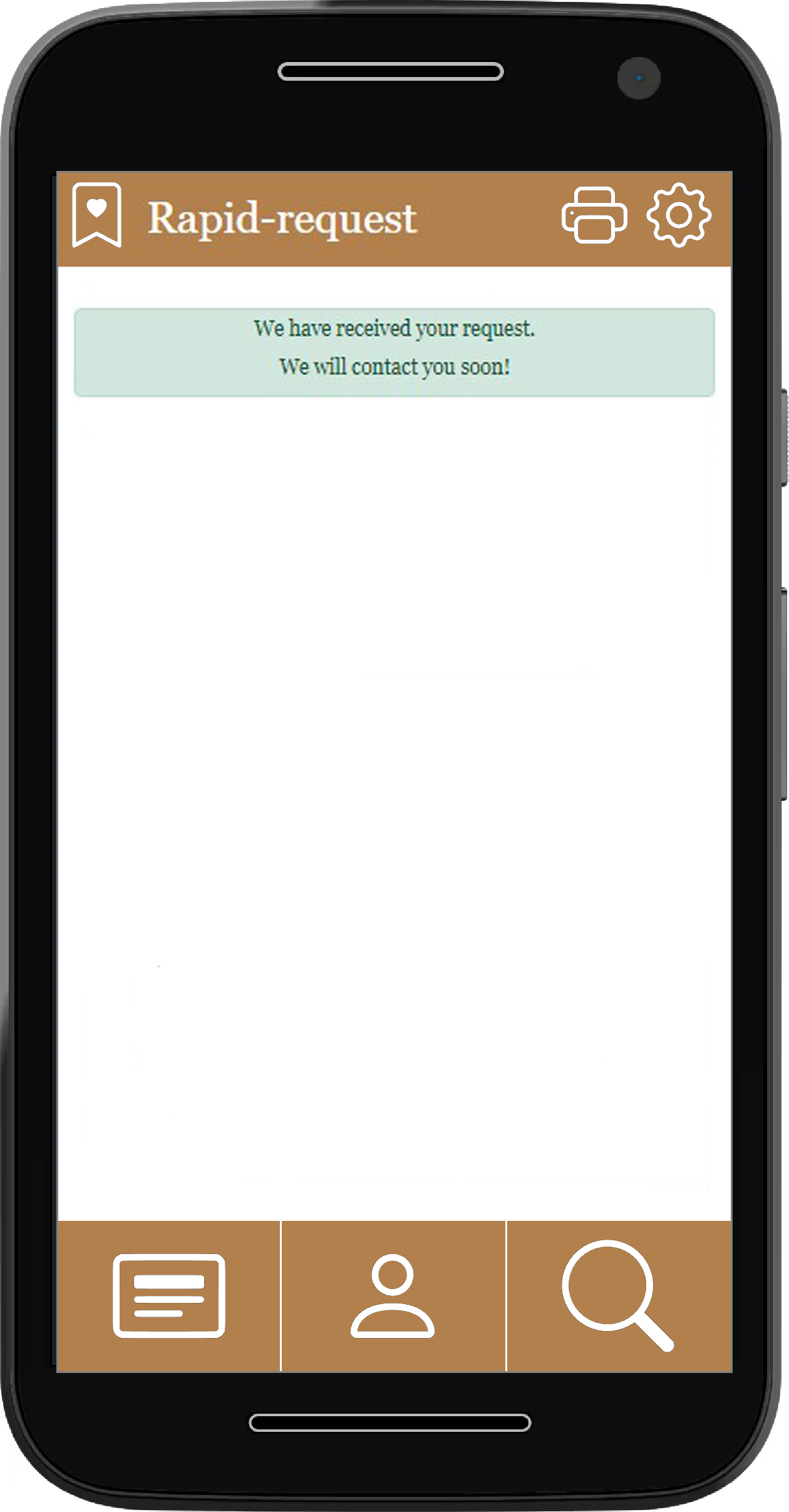
After you submitted your rapid request, the library staff will launch the process of obtaining a digital copy of the requested item (article, study or chapter/part of a book). Once the copy is obtained, the requested document will be sent by e-mail. If further details are necessary in connection with your request, the librarians will contact you directly.
Ask a librarian!
You could ask your library-relevant questions in the online account “Ask a librarian!” function. Fill the form which is located in the “Search” page’s “Ask a librarian” button.
It is important that you fill all of the fields that are marked! In order to use the service, the terms of use and the Privacy and Data Protection Policy have to be accepted.
After sending the filled form, the Reference Librarians will contact the user in the shortest period of time possible or in 2 days. We try to answer the questions quickly but more complex questions will take more time to investigate.
Printing and photocopying
You can find the unique PIN code required for the self-service printing/photocopying system by clicking on the print button.
You can also print documents from your own device (smartphone, tablet or laptop). The assigned printer can be found in the library’s information room.
It is important that you connect to the library WIFI network (LIBRARY) with your own device and open the following webpage in your browser: https://print.ogyk.hu/m
Once the page opens, log in by providing your username (library card number, and for staff members the number of their access cards) and password (the password for your library card). This login process is the same as in the one you use to access the catalogue, the WIFI and your online account.
After the login, use the second button on your device to upload a new file, which you can print on the copier in the library information room:
Select the document to be uploaded and click the Upload button:
Click the first button on the start screen to view your uploaded files. You can delete the files all at once with one button, or individually with the side button next to each file:
You can print the files sent to the printer from your mobile device in the machine nearest to the Prepaid terminal in the library registration desk.
To log in, provide your copying PIN, which you can access from your library account the easiest.
After login, click the Print button to print all the files you queued.
You can check the printing tasks one by one by clicking the "Feladatlista" button, and you can even print them individually.
We do hope you will appreciate our new service and enjoy accessing your personal library account anytime, anywhere.